|
Bienvenue à 2024
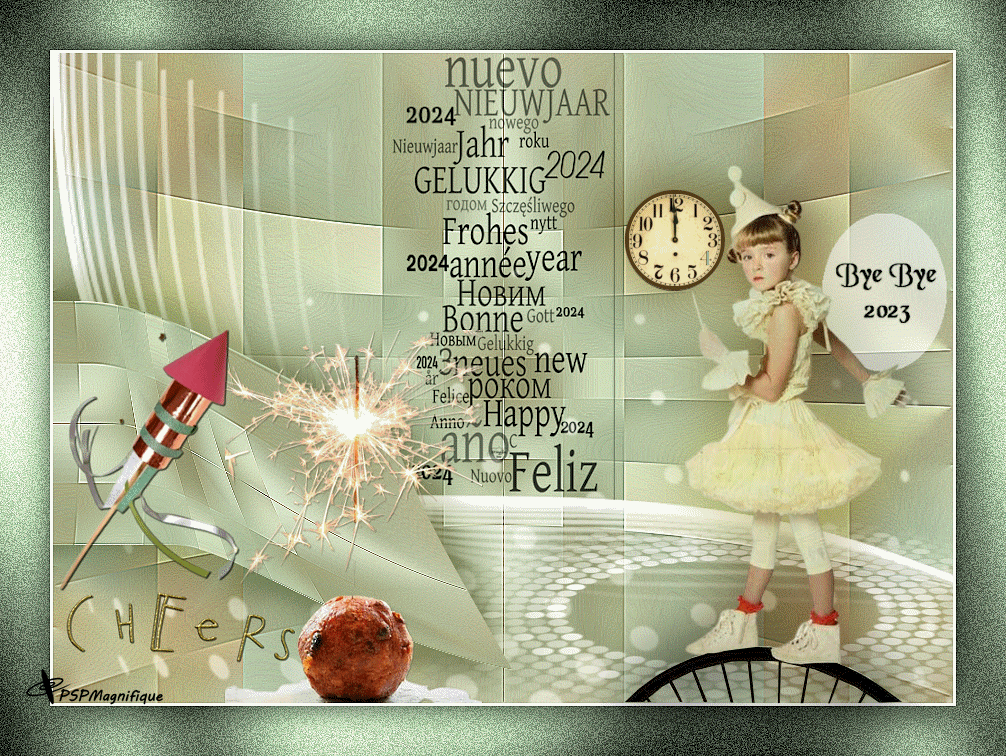
Ce tutorial a été réalisé avec Psp 2020
mais peut être réalisé avec d'autres versions de Psp
les couleurs peuvent varier sensiblement selon la Psp utilisée.
Merci à Carin pour son aide à la création de cette animation.

Fournitures
Place les tubes dans un dossier de ton choix
Masque- Narah mask0583
Ouvrir le masque dans PSP et le minimiser
Tubes de permission ICI
Filters Reneegraphisme
ICI:

Modules Externes
Mehdi
MuRa's Meister - Copies
Flaming Pear -Make Cube Tile
Mirror Rave - Quadrant Flip
Greg,s Factory 2 Vol.II-Pool Shadow
Nik Software Color Efex Pro3.0 Complete
Matériel

Les tubes viennent de, PSPMagnifique.
S'il y a un tube à toi, fais-le moi savoir pour que j'ajoute ton nom.
Un grand merci aux tubers et aux tubsters
Laisse le crédit au créateur
*Il est interdit de retirer les watermarks sur les tubes fournis , de renommer ces tubes ou de les modifier afin de respecter le travail des "tubeurs"..
.
*****
Si vous voulez utiliser vos propres couleurs, n'hésitez pas à changer le mode et l'opacité des calques
******
Étape 1
Choisir deux couleurs du tube
Styles et textures--Placer en avant plan la couleur #d5cf93
et en arrière plan la couleur #9ab095
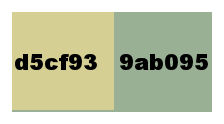
Étape 2
Ouvrir une image de 900 x 650 Pixels – Transparente
Étape
3
Préparer un dégradé Halo d’avant plan – Configuré comme ceci

Pot de peinture – Remplir du Dégradé.
Étape
4
Ouvre l'image -
pspmagnifique
Édition-Copier..
Revenir sur votre travail - Édition>Coller comme nouveau calque.
Étape
5
Effets - Effets d'image - Mosaïque -paramètres par défaut
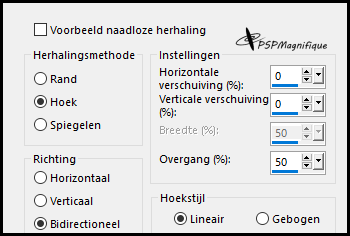 Étape
6
Effets – Modules externes- Filtre MuRa's meister - Copies -
Wall Paper -
avec les réglages suivants
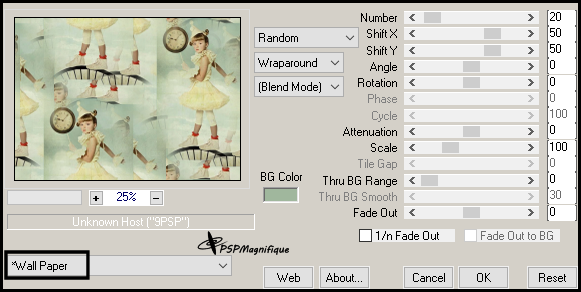
Étape
7
Réglage – Flou – Flou Gaussien-Rayon 30

Étape
8
Effets – Modules externes- Filtre Mehdi - Sorting Tiles -
avec les réglages suivants
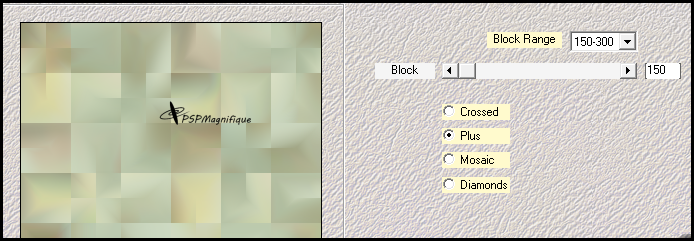
Étape
9
Effets – Modules externes- Filtre - Mirror Rave - Quadrant Flip
-
avec les réglages suivants
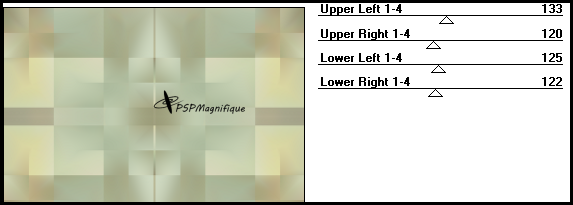
Calque-Fusionner-Tout ( aplatir)
Étape 10
Effets – Modules externes-Filtre Flaming Pear - Make Cube Tile
Effets – Effets de bords – Accentuer-Davantage
Étape 11
Outil Sélection-(S)Sélection personnalisée-avec les réglages suivants
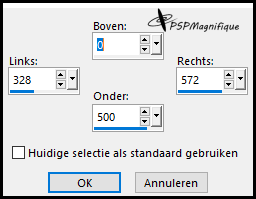
Sélections - Transformer la sélection en calque
Étape 12
Sélections - Ne rien sélectionner
Étape 13
Image -Rotation libre 90- Droit
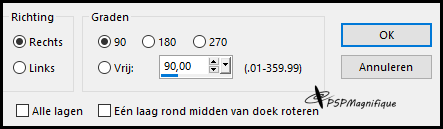
Étape 14
Outil sélection (K) - Position Horiz -7 -Vert 249
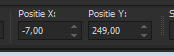
Touche ''M''pour désélectionner
Étape 15
Effets - de distorsion- Miroir déformant- avec les réglages suivants
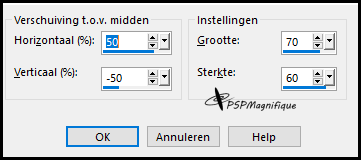
Étape 16
Effets-Effets 3D-Ombre portée avec ces réglages-couleur noir
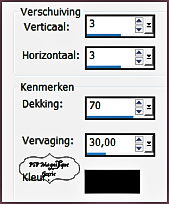
Édition -Répéter
Effets-Effets 3D-Ombre portée
Étape 17
Dans la palette des calques, active le calque inférieur - (le calque de fond)
Calques -Nouveau calque.
Pot de peinture-Remplir le calque avec du blanc.
Étape 18
Calques-Nouveau calque de masque-A partir d'une image-choisis le masque -Narah_mask_0583
Luminance d'origine coché
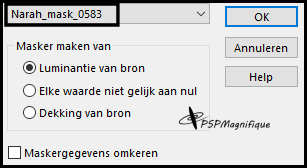
Calques-Fusionner-Fusionner le groupe.
Étape 19
Active le tube -
Deco_01 -
Édition-Copier..
Revenir sur votre travail .
Édition>Coller comme nouveau calque
Étape 20
Outil sélectionné (K) - Placer avec ces réglages
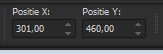
Touche ''M''pour désélectionner
Étape 21
Dans la palette des calques, active le calque inférieur - (le calque de fond).
Étape 22
Outil sélection-(S) Sélection personnalisée-avec les réglages suivants
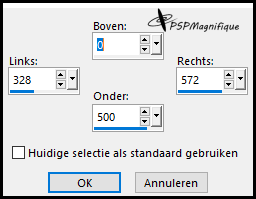
Sélection-Transformer la sélection en calque
Calques -Nouveau calque
Étape 23
Active le tube texte- Magnifique Ger
Édition-Copier..
Revenir sur votre travail .
Edition - Coller dans la sélection
Sélections - Ne rien sélectionner
Étape 24
Propriété du calque - Mode Multiplier
Image-Redimensionner- 92 %, redimensionner tous les calques décoché
Glisse légèrement vers le haut voir mon exemple
Calques - Fusionner le calque du dessous Tu devrais avoir ceci maintenant
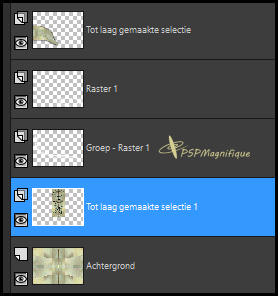
Étape 25
Se replacer en haut de la palette des calques
Activer le tube
Deco_02 raket
Édition-Copier..
Revenir sur votre travail .
Édition>Coller comme nouveau calque
Étape 26
Outil sélectionné (K) - Placer avec ces réglages
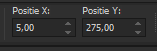
Touche ''M''pour désélectionner
Ombre portée au choix
Étape 27
Activer le tube - WordArt Cheers.
Édition-Copier..
Revenir sur votre travail .
Édition>Coller comme nouveau calque
Étape 28
Outil sélection (K) - Position Horiz 13 -Vert 539
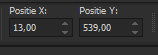
Touche ''M''pour désélectionner
Ombre portée au choix
Étape
29
Activer le tube -
Deco_03.sterretje
Édition-Copier..
Revenir sur votre travail .
Édition>Coller comme nouveau calque
Étape 30
Outil sélection (K) - Position Horiz 183 -Vert 271
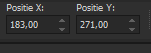
Touche ''M''pour désélectionner
Ombre portée au choix
Étape 31
Signer votre travail sur un nouveau calque
Étape 32
Image-Ajouter des bordures Symétrique - 3 Pixels - Couleur blanc
Renomme ce calque dans la palette des calques in -Raster 1
Sélections- Sélectionner tout
Étape 33
Image-Ajouter des bordures Symétrique - 50 Pixels - Couleur d'arrière-plan
Selections -Inverse
Étape 34
Effets – Modules externes–Filtre Greg’s Factory Output Vol.II - Pool Schaduw- paramètres par défaut
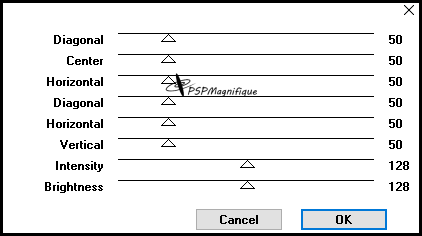
Étape 35
Réglage-Ajouter/Supprimer du bruit-Ajouter du bruit-Uniforme -Bruit 20
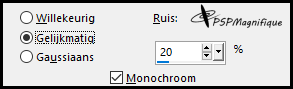
Sélections - Inverse
Étape 36
Effets-Effets 3D-Ombre portée avec ces réglages-couleur noir

Édition -Répéter
Effets-Effets 3D-Ombre portée
Sélections -Ne rien sélectionner
Étape
37
Effets
-
Modules externes -Filtre
Nik Software
Color Efex Pro3.0 Complete
cliquer sur ok
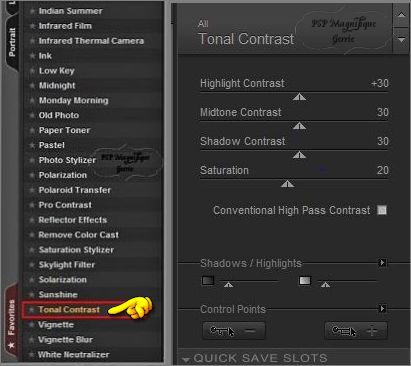
Étape
38
Active le tube de la personne choisie /Active le tube - PSPMagnifique
_Gerrie
Édition-Copier..
Revenir sur votre travail .
Édition>Coller comme nouveau calque
Renomme ce calque dans la palette des calques -Raster 2
Effets – Effets d'image – Décalage avec ces réglages / Hor: 264 Vert: -56
Obligatoire pour l'animation

Étape
39
Calques-Dupliquer
Réglage – Flou – Flou Gaussien-Rayon 30

Propriété du calque - Mode Multiplier -
ou par choix
Étape
40
Palette des calques - Raster 2 activé
Active le ballon ByeBye2023
Édition-Copier..
Revenir sur votre travail .
Édition>Coller comme nouveau calque
-Raster 3
Étape 41
Outil sélectionné (K) - Placer avec ces réglages
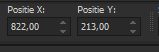
Touche ''M''pour désélectionner
Étape
42
Active le ballon Welkom 2024
Édition-Copier..
Revenir sur votre travail .
Édition>Coller comme nouveau calque
Renomme ce calque dans la palette des calques -Raster 4
Étape 43
Outil sélectionné (K) - Placer avec ces réglages
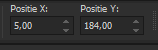
Touche ''M''pour désélectionner
Début de l'animation
Assure-toi que les couches sont telles que le ballon passe derrière la fille.
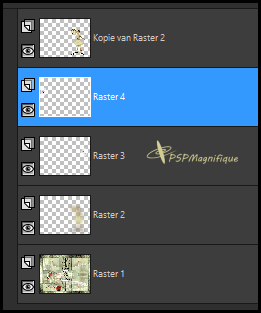
Étape 1
Ferme le calque 4.
Édition-Copie Spéciale-Copier avec fusion.
Ouvrir Animation Shop et Édition-Coller-Coller comme nouvelle image.
=Frame 1
Étape 2
Revenir sur PSP.
Raster 3 Active.
Effets – Effets d'image – Décalage avec ces réglages / Hor: 75 Vert: 0 -Transparent -Personnalisée active.
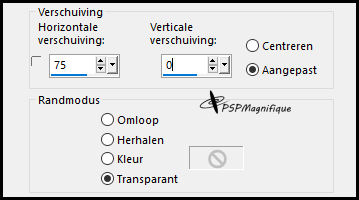
Raster 4 -Ouvert et active
Calques / Dupliquer- Verrouillez ce calque dupliqué.
Rasterlaag 4 active
Effets – Effets d'image – Décalage avec ces réglages / Hor: -50 Vert: 0 -Transparent -Personnalisée active
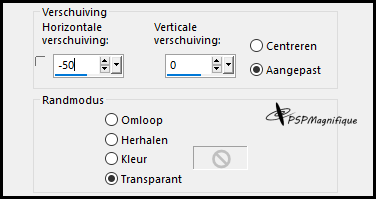
Édition-Copie Spéciale-Copier avec fusion.
Revenir sur Animation Shop et Édition-Coller-Coller après l'image active.
=Frame 2
Étape 3
Revenir sur PSP.
Fermez les calques 3 et 4.
Ouvrez le calque de copie de la raster 4 et activez.
Effets – Effets d'image – Décalage avec ces réglages / Hor: 100 Vert: 0 -Transparent -Personnalisée active.
Édition-Copie Spéciale-Copier avec fusion.
Revenir sur Animation Shop et Édition-Coller-Coller après l'image active.
=Frame 3
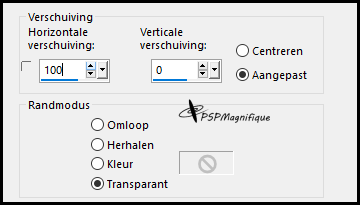
Étape 4
Revenir sur PSP.
Copie de raster 4 est toujours active..
Effets – Effets d'image – Décalage avec ces réglages / Hor: 100 Vert: 0 -Transparent -Personnalisée active.
Édition-Copie Spéciale-Copier avec fusion.
Revenir sur Animation Shop et Édition-Coller-Coller après l'image active.
=Frame 4
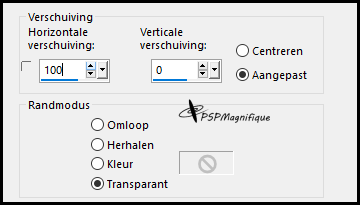
Étape 5
Revenir sur PSP.
Copie de raster 4 est toujours active
Effets – Effets d'image – Décalage avec ces réglages / Hor: 100 Vert: 0 -Transparent -Personnalisée active.
Édition-Copie Spéciale-Copier avec fusion.
Revenir sur Animation Shop et Édition-Coller-Coller après l'image active.
=Frame 5
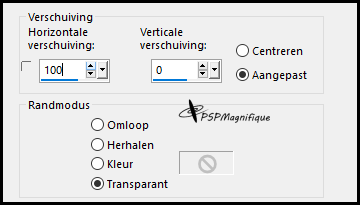
Étape 6
Revenir sur PSP.
Copie de raster 4 est toujours active
Effets – Effets d'image – Décalage avec ces réglages / Hor: 100 Vert: 0 -Transparent -Personnalisée active
Édition-Copie Spéciale-Copier avec fusion.
Revenir sur Animation Shop et Édition-Coller-Coller après l'image active.
=Frame 6
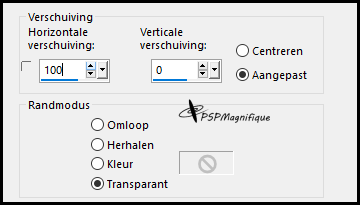
Étape 7
Revenir sur PSP.
Copie de raster 4 est toujours active
Effets – Effets d'image – Décalage avec ces réglages / Hor: 105 Vert: -10 -Transparent -Personnalisée active
Édition-Copie Spéciale-Copier avec fusion.
Revenir sur Animation Shop et Édition-Coller-Coller après l'image active.
=Frame 7
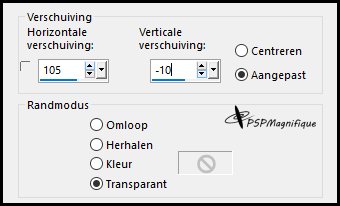
Étape 8
Revenir sur PSP.
Copie de raster 4 est toujours active
Effets – Effets d'image – Décalage avec ces réglages / Hor: 105 Vert: -10 Transparent -Personnalisée active.
Édition-Copie Spéciale-Copier avec fusion.
Revenir sur Animation Shop et Édition-Coller-Coller après l'image active.
=Frame 8
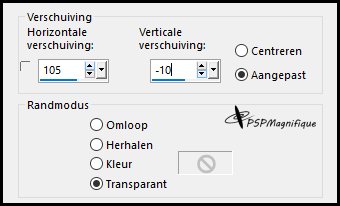
Étape 9
Revenir sur PSP.
Copie de raster 4 est toujours active
Effets – Effets d'image – Décalage avec ces réglages / Hor: 110 Vert: -10 Transparent -Personnalisée active.
Édition-Copie Spéciale-Copier avec fusion.
Revenir sur Animation Shop et Édition-Coller-Coller après l'image active.
=Frame 9
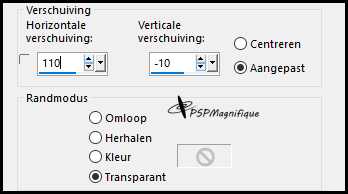
Étape 10
Revenir sur PSP.
Copie de raster 4 est toujours active
Effets – Effets d'image – Décalage avec ces réglages / Hor: 97 Vert: 1 -
Transparent -Personnalisée active
Édition-Copie Spéciale-Copier avec fusion.
Revenir sur Animation Shop et Édition-Coller-Coller après l'image active.
=Frame 10

Étape 11
AS-Édition>Sélectionner tout.
Propriétés d'animation pour les images 50
Sélectionnez le cadre 1
Propriétés d'animation pour les images 250
Sélectionnez le cadre 10
Propriétés d'animation pour les images 350
Étape 12
Contrôler le résultat
Sauvegarder au format gif
Autres exemples:
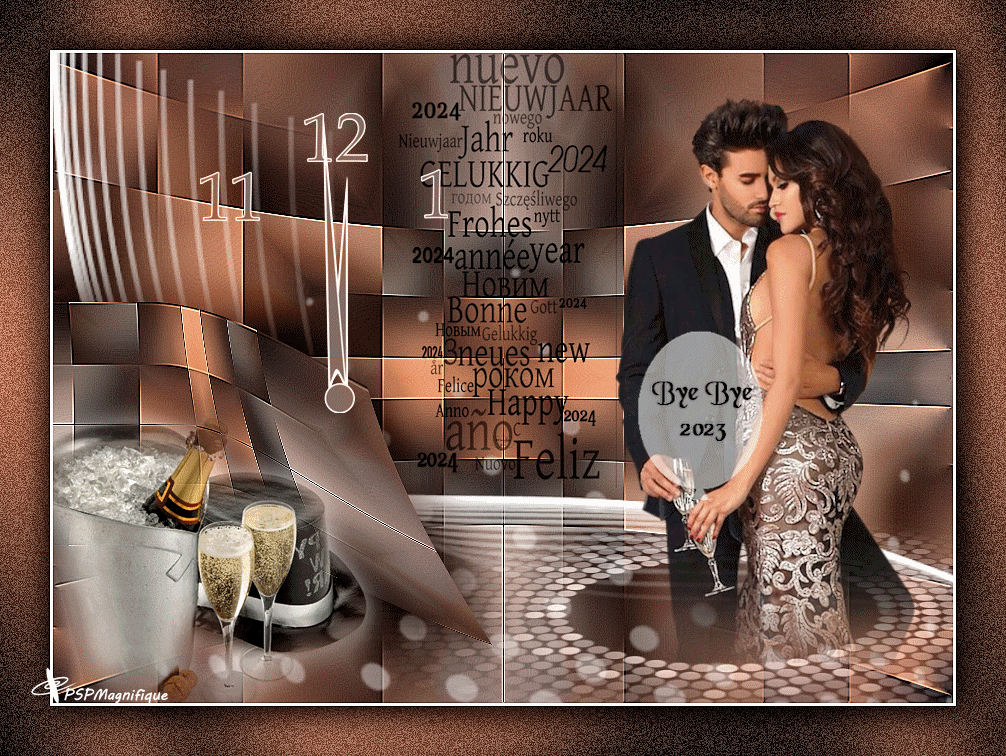
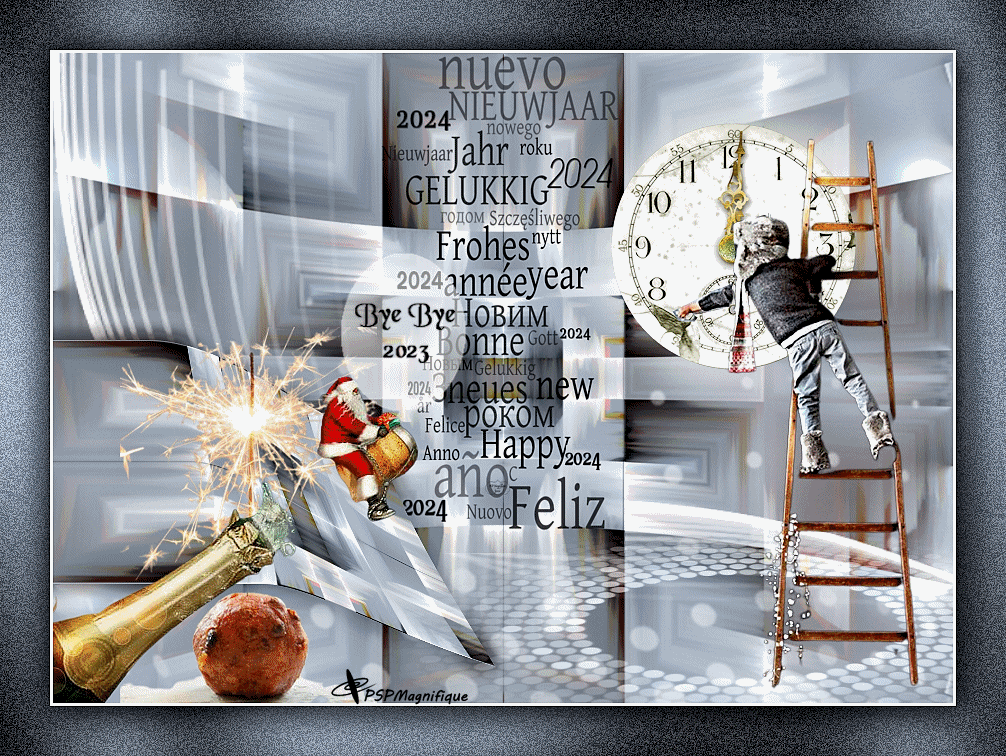
Merci à Jeanne d'avoir testé la leçon

Merci à Ireen d'avoir testé la leçon
:
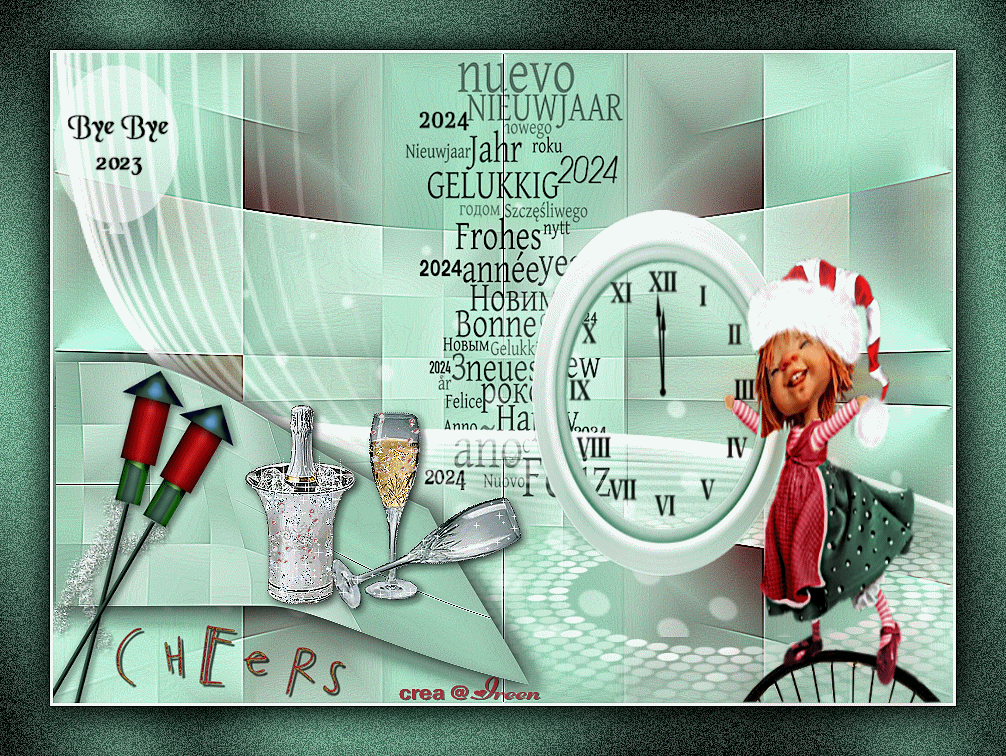
Merci à Hennie d'avoir testé la leçon
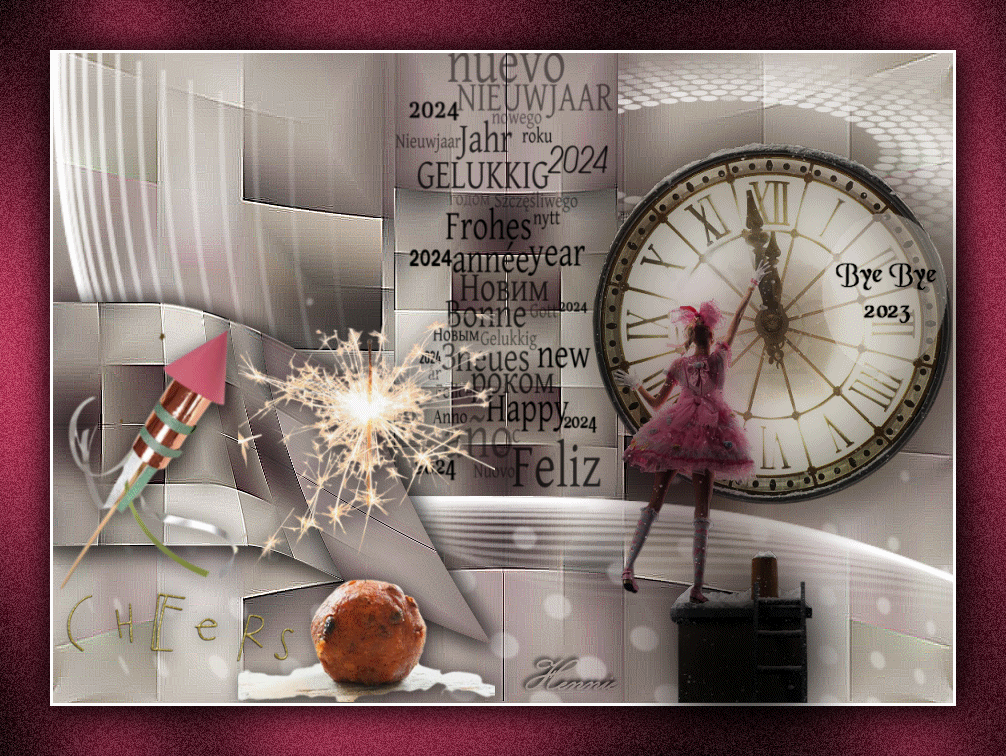
Merci pour tes belles versions !
La création de la leçon que tu as envoyée est affichée ci-dessous.!
Cette leçon a été écrite par Gerrie le 10 Juli 2023
Cette leçon est et reste la propriété de Gerrie
Il est interdit de les copier ou de les distribuer, sans mon autorisation écrite.
Toutes mes leçons sont conçues par moi-même toute ressemblance est donc purement fortuite.
Tous mes tutoriels sont enregistrés auprès de TWI.
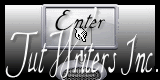
Thema Index Home |