|
Musique

Deze les is gemaakt in PSP 2020 maar kan ook in andere versies gemaakt worden
Benodigdheden:
Een Masker -
masque-565-franiemargot deze openen in je psp
Een Masker -
masque-Sah- Mask 22 Aralık deze openen in je psp
Toestemmingen tubes
Hier
Filters Reneegraphisme
Hier
Onder:

Filters
Mehdi – Wavylab 1
L en K ‘s – palmyre
Flaming Pear - Flexify 2
AAA Frames – Texture Frame
Mura’s Seamless –
Shift at Arch
Nik Software Color Efex Pro3.0 Complete - Tonal Contrast
Materialen

De tube komen van, Mulheres ,franiemargot Strange jewel 003 Gerrie
Is er een tube van jou bij laat het even weten dan kan ik je naam erbij zetten
Hierbij bedank ik alle tubes makers en maaksters voor het maken van deze schitterende tubes.
Laat het watermerk van de tube intact. Het copyright hoort bij de originele artiest.
Laat de credit bij de maker.
De kleuren, mengmodus en laagdichtheid in deze les, zijn gekozen voor deze materialen
Werk je met eigen afbeeldingen en /of eigen tubes maak ze dan even groot !!!
mengmodus/dekking aanpassen in je lagenpalet naar eigen inzicht.
pas dit aan als het nodig is
****
Stap 1
Zoek uit jou tube een lichte voorgrondkleur en een donkere achtergrondkleur
Deze kleur heb ik gebruikt Voorgrondkleur op # dbcaae en je Achtergrondkleur op
#120b07
Extra kleur #756a5a en #bbb39c
*
Stap 2
Open je - Alfa_ Music
Klik op Shift D we werken op de kopie
*
Stap 3
Effecten - Insteekfilter -Mehdi – Wavylab 1.
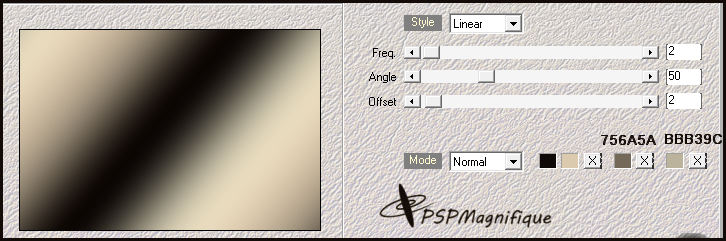
*
Stap 4
Bewerken - Alles selecteren
Activeer je persoonstube - MULHERES_1390
Bewerken - Kopieren.
Terug
naar je werkvel - Bewerken - Plakken in de selectie
Selecties
- Niets selecteren
Stap 5
Aanpassen - Vervagen - Radiaal vervagen
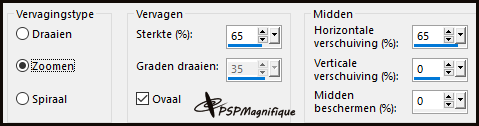
*
Stap 6
Laag - Dupliceren - Afbeelding spiegelen
Laagdekking
50
Lagen
- Samenvoegen - Omlaag samenvoegen
*
Stap 7
Effecten -Afbeelding effecten - Naadloze herhaling
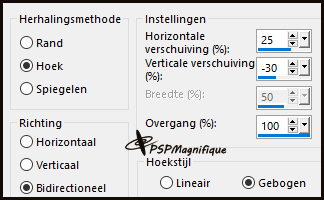
*
Stap 8
Effecten – Insteekfilters –Mura’s Seamless –
Shift at Arch
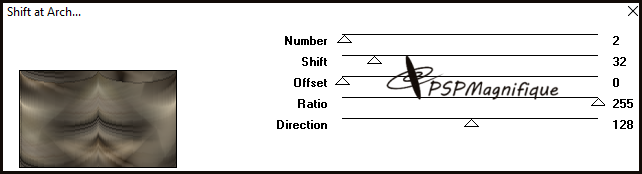
*
Stap 9
Effecten – Insteekfilters – AAA Frames – Texture Frame
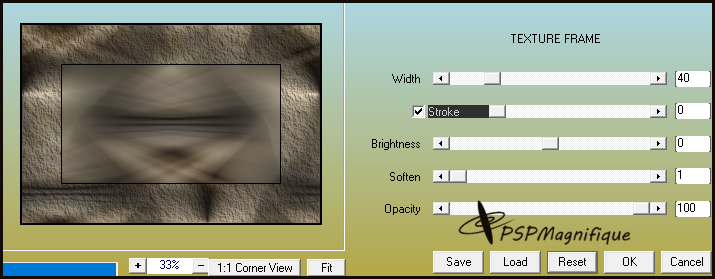
Herhaal Texture Frame maar zet alleen Width op 100
*
Stap 10
Effecten -Afbeelding effecten - Naadloze herhaling
Instellingen staan nog goed
*
Stap 11
Selecties - Selecties laden/opslaan - Selectie laden uit alfakanaal -Selectie 1
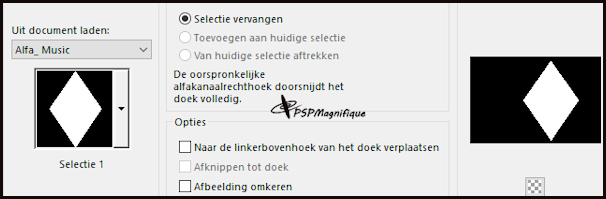
Laag maken van selectie
Aanpassen vervaging Gaussiaanse vervaging - Bereik op 10
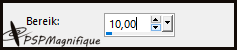
*
Stap 12
Effecten – Insteekfilters – L en K ‘s – palmyre
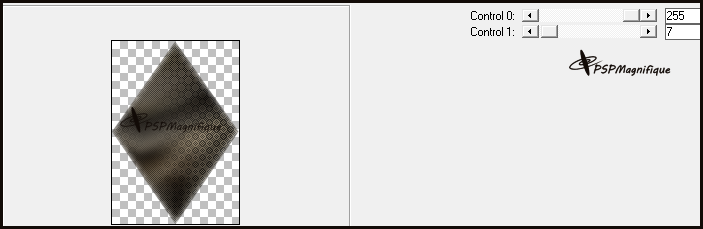
Stap 13
Aanpassen - Scherpte - Verscherpen
Effecten – 3D Effecten – Slagschaduw / 0 / 0 / 80 / 40 / kleur # 000000
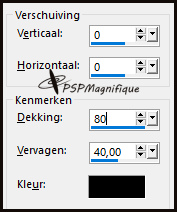
Selecties - Niets selecteren
*
Stap 14
Lagen – Dupliceren
Afbeelding formaat wijzigen – Wijzig met 75% – Alle lagen niet aanvinken
*
Stap 15
Lagen palet ga weer op de onderste laag staan Raster 1
Selecties - Selecties laden/opslaan - Selectie laden uit alfakanaal -Selectie 1
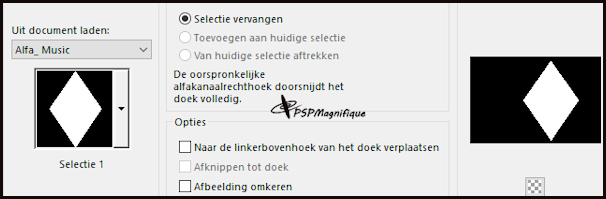
*
Stap 16
Laag maken van selectie
Lagenpalet - trek deze helemaal naar de bovenste laag
Aanpassen vervaging Gaussiaanse vervaging - Bereik op 10
Stap 17
Aanpassen - Ruis toevoegen/Verwijderen - Ruis toevoegen -Willekeurig 15
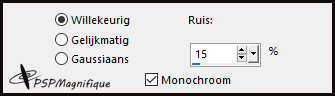
Stap 18
Effecten – 3D Effecten – Slagschaduw / 0 / 0 / 80 / 40 / kleur # 000000
Selecties - Niets selecteren
*
Stap 19
Afbeelding formaat wijzigen – Wijzig met 70% – Alle lagen niet aanvinken
Druk K op je toetsenbord, Zet positie X en Y als voorbeeld, Druk M
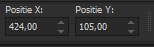
*
Stap 20
Lagen – Dupliceren
Afbeelding formaat wijzigen – Wijzig met 65% – Alle lagen niet aanvinken
Afbeelding -Vrij roteren
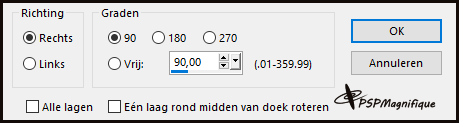
Druk K op je toetsenbord, Zet Draaipunt X en Y als voorbeeld, Druk M
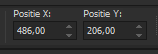
*
Stap 21
Wij hebben nu dit
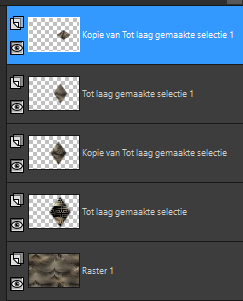
Stap 22
Lagenpalet - Doe de onderste laag op slot
Zorg dat je op de bovenste laag staat
Lagen samenvoegen - Zichtbare lagen samenvoegen
Stap 23
Effecten – Insteekfilters – Flaming Pear - Flexify2
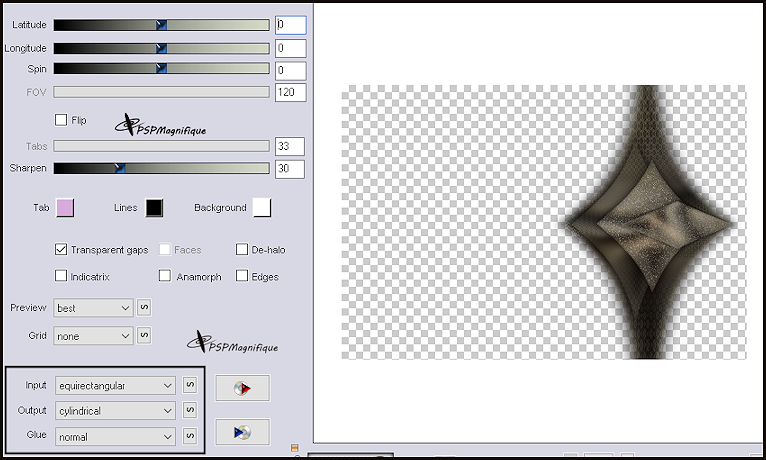
Stap 24
Zet de zichtbaarheid van de onderste laag terug door nogmaals op de oogjes te klikken
*
Stap 25
Activeer je - Deco knopje
Bewerken - Kopieren
Terug naar je werkvel.
Bewerken - Plakken als een nieuwe laag
Zet het zo neer - Zie mijn voorbeeld

Effecten – 3D Effecten – Slagschaduw instellingen staan nog goed
*
Stap 26
Lagen - Samen voegen - Omlaag samenvoegen
Druk K op je toetsenbord, Zet Draaipunt X en Y als voorbeeld, Druk M
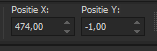
Effecten – 3D Effecten – Slagschaduw / 0 / 0 / 100 / 40 / kleur # 000000

*
Stap 27
Lagen palet ga weer op de onderste laag staan Raster 1
Selecties - Selecties laden/opslaan - Selectie laden uit alfakanaal -Selectie 2
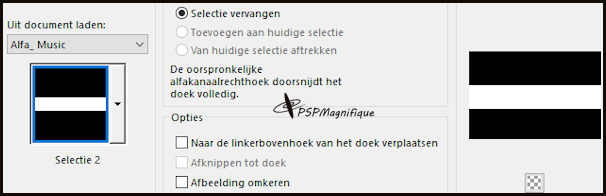
Stap 28
Laag maken van selectie
Selecties - Niets selecteren
*
Stap 23
Effecten – Insteekfilters – Flaming Pear - Flexify2
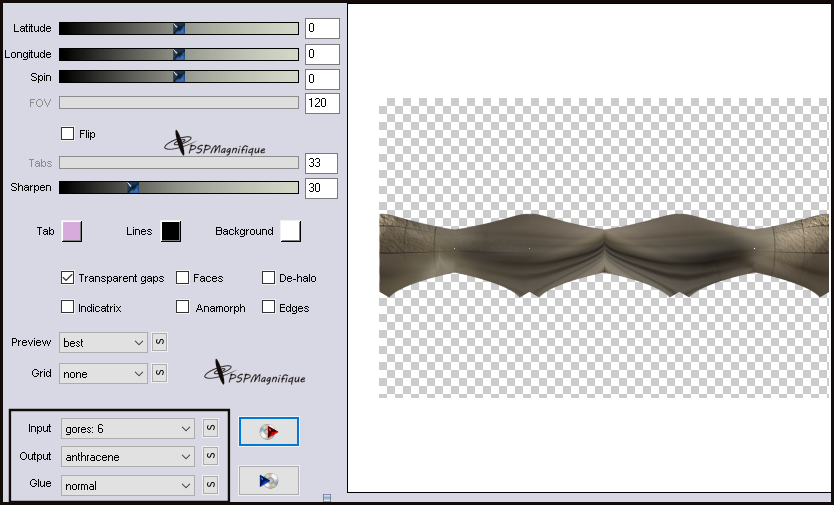
Stap 24
Mengmodus - Overlay
Heb je andere kleuren kijk wat mooi bij jou uitkomt
*
Stap 25
Lagen - Nieuwe rasterlaag
Vul dit met je voorgrondkleur of kleur naar keuze
Lagen - Nieuwe maskerlaag - Uit afbeelding - en zoek je masque-565-franiemargot
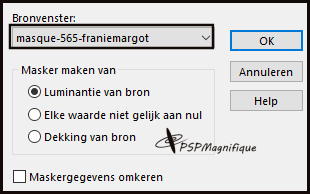
Lagen - Samenvoegen - Groep samenvoegen
*
Stap 26
Lagen - Nieuwe rasterlaag
Vul dit met je voorgrondkleur of kleur naar keuze
Lagen - Nieuwe maskerlaag - Uit afbeelding - en zoek je masque-Sah- Mask 22 Aralık
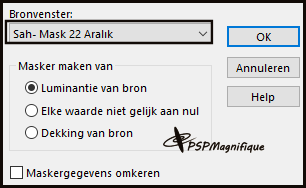
Lagen - Samenvoegen - Groep samenvoegen
Menmodus - Tegen houden
*
Stap 27
Lagen - Nieuwe rasterlaag
Plaats je watermerk
*
Stap 28
Afbeelding - Randen toevoegen - 1 pixels achtergrondkleur- symmetrisch aangevinkt.
Afbeelding - Randen toevoegen 3 pixel voorgrondkleur- symmetrisch aangevinkt.
Afbeelding - Randen toevoegen - 1 pixels achtergrondkleur- symmetrisch aangevinkt.
Afbeelding - Randen toevoegen 20 pixel voorgrondkleur- symmetrisch aangevinkt.
Afbeelding - Randen toevoegen - 10 pixels achtergrondkleur- symmetrisch aangevinkt.
*
Stap 29
Selecties - Alles selecteren
Afbeelding - Randen toevoegen boven en onder 0 en links rechts 40 - voorgrondkleur
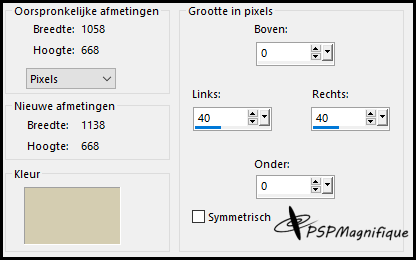
Stap 30
Effecten – 3D Effecten – Slagschaduw / 0 / 0 / 80 / 100 / kleur # 000000
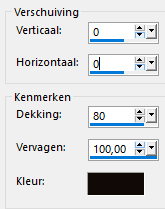
Selecties - Niets Selecteren
*
Stap 31
Afbeelding - Randen toevoegen boven en onder 30 en links rechts 0- voorgrondkleur
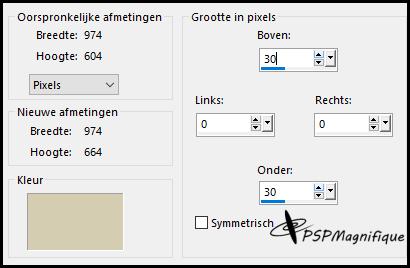
*
SStap 32
Afbeelding - Randen toevoegen - 1 pixels achtergrondkleur- symmetrisch aangevinkt.
Afbeelding - Randen toevoegen 3 pixel voorgrondkleur- symmetrisch aangevinkt.
*
Stap 33
Activeer je persoonstube - MULHERES_1390
Bewerken - Kopieren.
Terug
naar je werkvel - Bewerken - Plakken als een nieuwe laag
Zet deze op een plek naar keuze
Effecten
- 3D -effecten - Slagschaduw naar keuze.
*
SStap 34
Activeer je - WortArd_pspmagnifque
Bewerken - Kopieren
Terug naar je werkvel.
Bewerken - Plakken als een nieuwe laag
Zet deze op een plek naar keuze zie anders mijn voorbeeld
*
Stap 35
Effecten – 3D Effecten – Slagschaduw / 1 / 1 / 80 / 0 / kleur # 000000
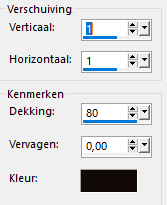
Afbeelding - Randen toevoegen - 1 pixels achtergrondkleur- symmetrisch aangevinkt.
*
Stap 36
Effecten - Insteekfilters -Nik Software Color Efex Pro3.0 Complete - Tonal Contrast
En klik op ok
Kijk wat mooi bij jou uitkomt
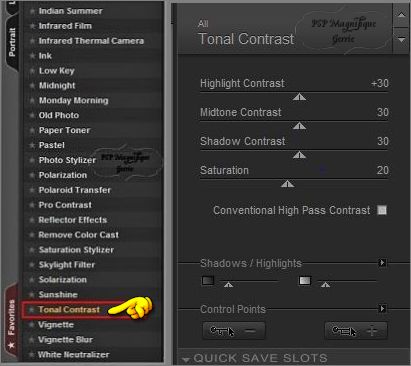
SStap 37
Deze stap toepassen als je Jou crea in de Gallery wil plaatsen
Afbeelding - Formaat wijzigen naar 900 pixels.
Stap 38
Bestand - Exporteren - JPEG, geef je plaatje een naam en sla deze op.
*
Heb jij een les gemaakt en wil je de uitwerking ook hier showen
Stuur mij dan een EMAIL met jouw uitwerking dan plaats ik hem erbij
Jouw lessen mogen niet groter zijn dan 1000 PX voor de Gallery
If you mail me your version, you can see it here,
please not bigger than 800px, Your Gallery
*****
Extra voorbeeld Tube van mij zelf

Met dank aan
 voor testen van de les voor testen van de les
Uitwerking Jeanne:
Met dank aan Hennie voor testen van de les
Uitwerking Hennie:
Met dank aan Ireen voor testen van de les
Uitwerking Ireen:
Deze les is geschreven door Gerrie op 5 Juni 2024
Deze les is en blijft eigendom van Gerrie
Het is verboden deze te kopiŽren of te verspreiden, zonder mijn schriftelijke toestemming.
Al mijn lessen zijn zelf ontworpen... dus enige overeenkomst is dan ook puur toeval.
Al mijn lessen staan geregistreerd bij TWI
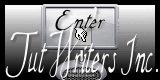
Tag Index
Home |