|
Music

This tutorial was made with PSP 2020
but can be done with other versions of Psp
The colours may vary significantly depending on the Psp used. . .
Supplies
Mask -
masque-565-franiemargot--Open and minimize the mask in PSP psp
Mask -
masque-Sah- Mask 22 Aralık--Open and minimize the mask in PSP psp
Permission Tubes
Here
Plugins Reneegraphisme
Below:

PLUGINS
Mehdi - Wavylab 1
L en K ‘s - palmyre
Flaming Pear - Flexify 2
AAA Frames - Texture Frame
Mura’s Seamless -
Shift at Arch
Nik Software Color Efex Pro3.0 Complete - Tonal Contrast
Material

The Tube are from: NaiseM
Is there a Tube of yours please let me know so I can put your name on it.
Thanks to the tubsters for the beautiful material
Thank you makers and creators for making these wonderful tubes.
Leave the watermark of the tube intact
The colors, blend mode and layer density in this lesson, were chosen for these materials
If you work with your own images and/or Tubes , make them the same size !!!
****
Step 1
Take from your Tube a light foreground color and a dark background color
Preparation:
-Material Properties: Set your Foreground color to color # dbcaae
Set your Background color to color
#000000
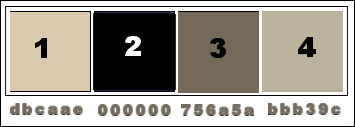
*
Step 2
Open Alpha Channel : - Alfa_ Music
Duplicate (Shift + D) and close Original
*
Step 3
Effects - Plugins -Mehdi – Wavylab 1.use the settings below
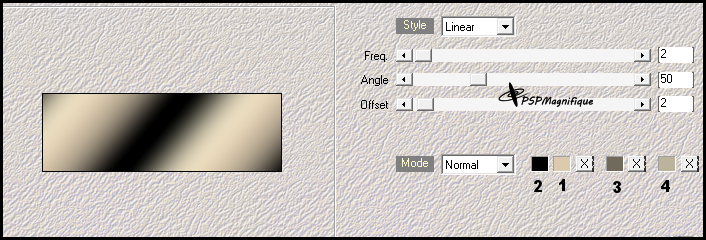
*
Step 4
Selections- Select All
*
Step 5
Open the Tube - MULHERES_1390
*
Step 6
Edit - Copy.
Activate your work.
Edit - Paste Into Selection
*
Step 7
Selections
- Select None
*
Step 8
Adjust - Blur- Radial Blur use the settings below
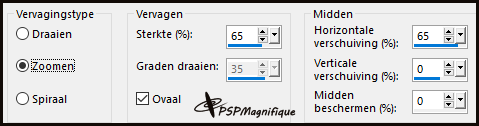
*
Step 9
Layer - Duplicate - Image - Mirror - Mirror Horizontal (Image - Mirror in older versions of PSP)
*
Step 10
Reduce the opacity of this layer to
50%
*
Step 11
Layers- Merge- Merge Down
*
Step 12
Effects- Image Effects- Seamless Tiling use the settings below
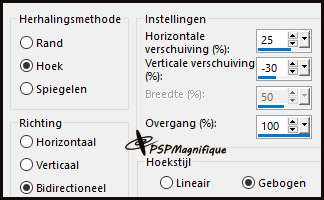
*
Step 13
Effects – Plugins –Mura’s Seamless– Shift at Arch use the settings below
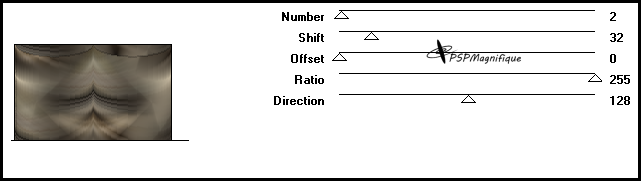
*
Step 14
Effects – Plugins– AAA Frames – Texture Frame use the settings below
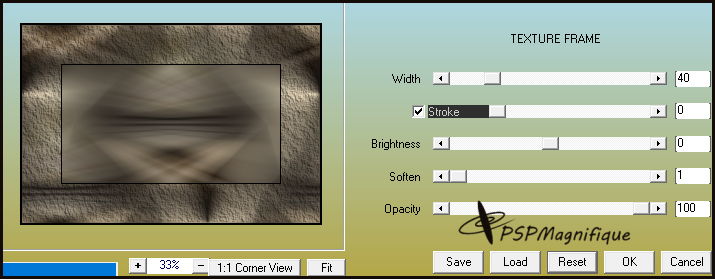
*
Step 15
Repeat: Effects -Plugins-Texture Frame - Width op 100
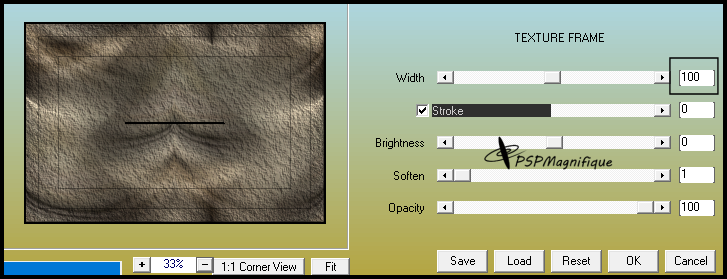
*
Step 16
Effects- Image Effects- Seamless Tiling with the same settings
*
Step 17
Selections/Load/Save Selection/Load Selection from Alpha Channel -Selection 1
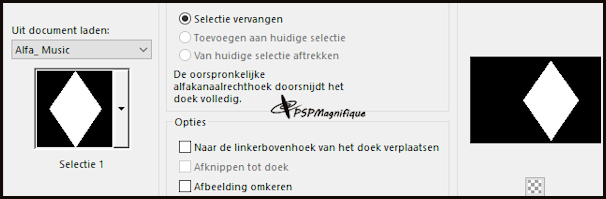
*
Step 18
Selection- Promote Selection to Layer
*
Step 19
Adjust - Blur- Gaussian Blur - Radius 10

*
Step 20
Effects-Plugins
–L en K ‘s - Palmyre use the settings below
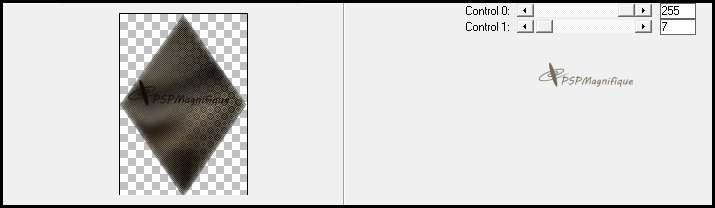
*
Step 21
Adjust - Sharpness- Sharpen
*
Step 22
Effects- 3D- Effects- Drop Shadow with these settings: / 0 / 0 / 80 / 40 / Color # 000000
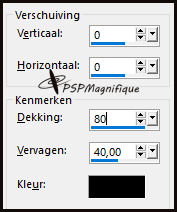
*
Step 23
Selections - Select None
*
Step 24
Layers - Duplicate
*
Step 25
Image - Resize - Resize with 75% - All layers unchecked
*
Step 26
Activate the bottom of the layer palette=
Raster 1
*
Step 27
Selections/Load/Save Selection/Load Selection from Alpha Channel -Selection 1
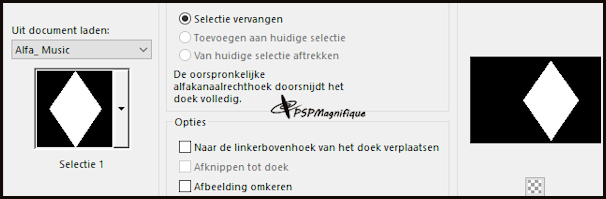
*
Step 28
Selections-Promote Selection to Layer
Layers- Arrange- Bring to Top
*
Step 29
Adjust - Blur - Gaussian Blur - Radius 10
*
Step 30
Adjust- Add/ Remove Noise- Add Noise use the settings below-Random 15
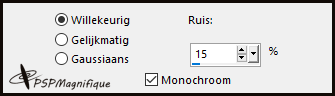
*
Step 31
Effects-3D-Effects-Drop Shadow with these settings: / 0 / 0 / 80 / 40 / Color # 000000
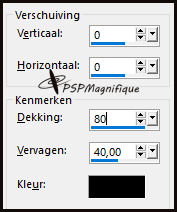
*
Selections - Select None
Stap 32
Image - Resize - Resize with 70% - All layers unchecked
*
Step 33
Pick Tool: (K) on your keyboard -Enter these parameters on the toolbar
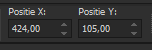
Press ( M ) to close the tool
*
Step 34
Layers - Duplicate
Image - Resize - Resize with 65% - All layers unchecked
*
Step 35
Image- Free Rotate -90 Right
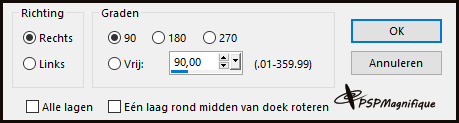
*
Step 36
Pick Tool: (K) on your keyboard -Enter these parameters on the toolbar

Press ( M ) to close the tool
*
Step 37
The Result
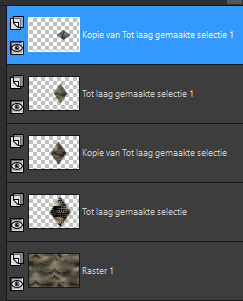
*
Step 38
Layer palette -close the bottom layer
Activate the top of the layer palette
*
Step 39
Layers- Merge- Merge Visible
*
Step 40
Effects– Plugins– Flaming Pear - Flexify2 use the settings below /or take the preset from the folder
choose my preset in the map of your choice:Flexify2settings.q2q
(click the red arrow and select the file)
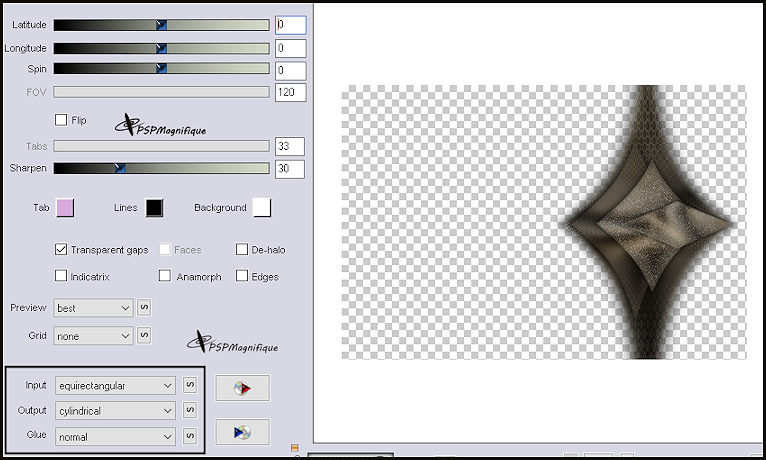
*
Step 41
Open the bottom layer in the layer palette
*
Step 42
Open the Tube - Deco knopje
Edit - Copy
*
Step 43
Activate your work
Edit - Paste as new layer
Move as shown in the example below

*
Step 44
Effects- 3D- Effects- Drop Shadow with the same settings
*
Stap 45
Repeat: Effects- 3D- Effects- Drop Shadow with these settings: / 0 / 0 / 100 / 40 / Color # 000000
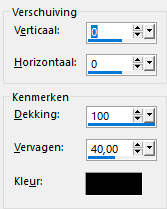
*
Step 46
Layers- Merge- Merge Down
*
Step 47
Pick Tool: (K) on your keyboard -Enter these parameters on the toolbar
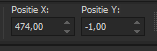
Press ( M ) to close the tool
*
Step 48
Activate the bottom layer in the layer palette=Raster 1
*
Step 49
Selections/Load/Save Selection/Load Selection from Alpha Channel-Selection 2
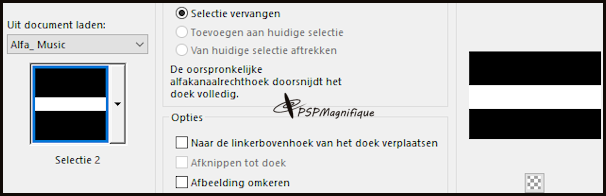
*
Step 50
Selection- Promote Selection to Layer
*
Step 51
Selections - Select None
*
Step 52
Effects - Plugins -Flaming Pear - Flexify2 use the settings below /or take the preset from the folder
choose my preset in the map of your choice:Flexify2settings.muziekstandaard instellingen
(click the red arrow and select the file)
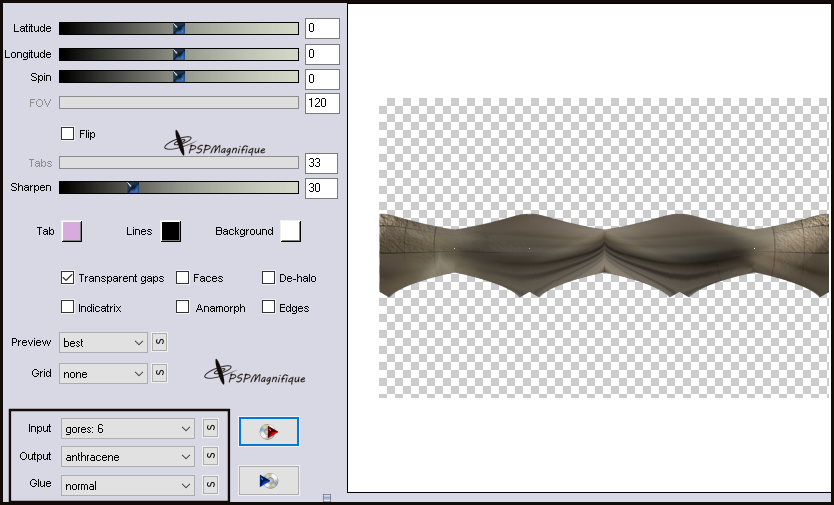
*
Step 53
Layers-Properties-Set the Blend Mode to " Overlay "
Do you have other colors look what looks nice on you
*
Step 54
Layers-New Raster Layer
Flood Fill Tool-Fill the layer with te Foreground color
*
Step 55
Layers- New Mask Layer-From Image and select mask: masque-565-franiemargot
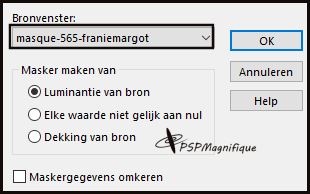
*
Step 56
Layers- Merge- Merge Group
*
Step 57
Layers- New Raster Layer
*
Step 58
Flood Fill Tool-Fill the layer with te Foreground color/or according to your own taste
*
Step 59
Layers- New Mask Layer-From Image and select mask:-Sah- Mask 22 Aralık

Step 60
Layers- Merge- Merge Group
*
Step 61
Layers-Properties-Set the Blend Mode to " Dodge"
*
Step 62
Layers- New Raster Layer
Paste the author's watermark on your work and your own watermark
*
Step 63
Image - Add Borders-Symmetric checked: 1 Pixel- Background color
Image - Add Borders-Symmetric checked: 3 Pixels- Foreground color
Image - Add Borders-Symmetric checked:1 Pixel- Background color
Image - Add Borders-Symmetric checked: 20 Pixels- Foreground color
Image - Add Borders-Symmetric checked:10 Pixels -Background color
*
Step 64
Selections - Select All
*
Step 65
Image - Add Borders-Symmetric NOT checked:Top and Bottom 0 - Left -Right 40Px - Foreground color
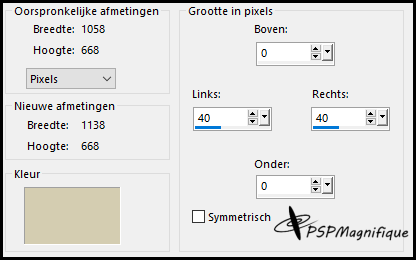
*
Step 66
Effects- 3D- Effects- Drop Shadow with these settings: / 0 / 0 / 80 / 100 / Color # 000000
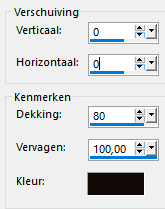
*
Step 67
Selections - Select None
*
Stap 68
Image - Add Borders-Symmetric NOT checked- Top and Bottom 30 Px - Left/ Right 0 Px- Forderground color
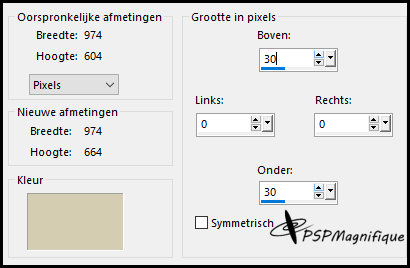
*
Step 69
Image - Add Borders-Symmetric checked:1 Pixel Background color
Image - Add Borders-Symmetric checked : 3 Pixels Foreground color
*
Step 70
Activate your main tube - MULHERES_1390
*
Step 71
Edit - Copy.
Activate your work - Edit - Paste as new layer
Place the tube in the appropriate place, or of your own choosing(see finished image)
*
Step
72
Effects - 3D effects - Drop shadow of your choice.
*
Stap 73
Open the Tube - WortArd_pspmagnifque
Edit - Copy.
*
Step 74
Activate your work
Edit - Paste as new layer
-Place the tube in the appropriate place, or of your own choosing
(see finished image)
*
Step 75
Effects - 3D effects - Drop shadow with these settings: / 1 / 1 / 80 / 0 / Color # 000000
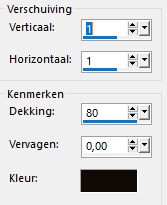
*
Step 76
Image - Add Borders-Symmetric checked: - 1 Pixel -Background color
*
Step 77
Effects - Plugins-Nik Software Color Efex Pro3.0 Complete - Tonal Contrast
and OK
See what is convenient for you
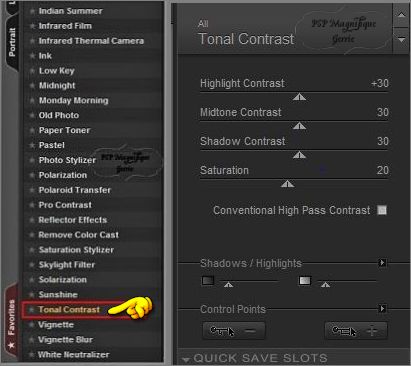
*
Step 78
Posting your work in my gallery
Image-Resize, 900 Pixels width
Step 79
Save as JPG and Give a name
*
Have you created a lesson and want to show it off
Please send me your lesson to:
pspmagnifique@gmail.com and I will post your lesson in my gallery
The lesson should not exceed 1000 Px for the Gallery
Your Gallery
*****
Additional image and Tube of my own

Thanks for testing the lesson Jeanne 
Thanks for testing the lesson Hennie

Thanks for testing the lesson Irene
This lesson was written by Gerrie on Feb. 8, 2024
This lesson is and will remain the property of Gerrie
They may not be copied or distributed without my written permission.
All my lessons are self-designed so any similarity is purely coincidental.
All my lessons are registered with TWI
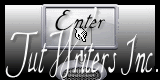
Tag Index
Home
|